徻偟偄巊偄曽
(1) 偁傜偐偠傔丄張棟偟偨偄僨乕僞傪娷傓僙儖偺斖埻傪慖戰偟偰壓偝偄丅
仸 偙偙偱悢抣傪娷傓僙儖傪慖傫偱偄側偄偲丄屻偱僟僀傾儘僌偑昞帵偝傟傞偺偱丄偦偙偱慖傫偱壓偝偄丅
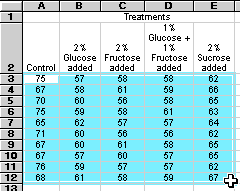 |
|---|
(2) 儊僯儏乕僶乕偺 "僣乕儖" 傪僾儖僟僂儞偟丄壓偺曽偵偁傞 "Nonparametric Stat" 傪慖傫偱壓偝偄丅
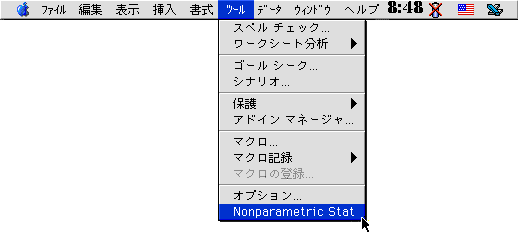 |
|---|
(3) 壓恾偺條側丄僟僀傾儘僌偑昞帵偝傟傑偡丅
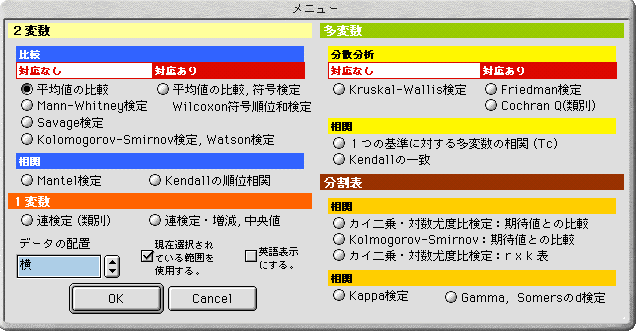 |
|---|
| 尰嵼慖戰偝傟偰偄傞僙儖斖埻傪巊梡偡傞応崌 |
|---|
俀曄悢
偍岲傒偺摑寁傪慖戰偟偰丄"OK" 傪僋儕僢僋偟偰壓偝偄丅
偙偺嵺丄僨乕僞偺攝抲偼埲壓偺傛偆偵帺摦揑偵擣幆偝傟傑偡丅
- 暋悢偺椞堟偑慖戰偝傟偰偄傞応崌 (僐儅儞僪僉乕傪墴偟側偑傜慖戰偡傞偲暋悢偺椞堟偑巜掕偱偒傑偡)
椺乯A1:C3, D1:F3丗偦傟偧傟偺椞堟傪暿乆偺孮偲偟偰埖偆
仸傛偭偰丄Mantel専掕側偳偱俀偮偺曄悢(e.g.嫍棧丒堚揱揑椶帡搙)偑摨條偺攝抲偱丄暿昞偵傑偲傔傜傟偰偄傞応崌偵曋棙丅 - 侾偮偺椞堟偑慖戰偝傟偰偄偰偄傞応崌
(a) 俀偮偺峴偐傜側傞応崌丗侾偮偺峴傪摨堦偺孮偲偟偰埖偆
(b) 俀偮偺椺偐傜側傞応崌丗侾偮偺楍傪摨堦偺孮偲偟偰埖偆
懡曄悢丒暘妱昞(r x k)
(a) 偍岲傒偺摑寁傪慖戰偟偰壓偝偄丅
(b) 塃抂偵偁傞亀僨乕僞偺攝抲亁傕
丂丂丂丂廲 (vertical)
丂丂丂丂墶 (horizontal)
丂丂丂暘棧 (separate)
偺偄偢傟偐傪慖傫偱壓偝偄丅
仸僨乕僞偺攝抲偺堄枴偼丄亀尰嵼慖戰偝傟偰偄傞僙儖斖埻傪巊梡偟側偄応崌亁偺僟僀傾儘僌偺愢柧傪嶲徠偟偰壓偝偄丅
(c) "OK"傪僋儕僢僋偟偰壓偝偄丅

暘妱昞 (1 x k)丗僇僀擇忔専掕丒懳悢栟搙斾専掕
(a) 儊僯儏乕偱慖戰偟偨屻丄塃恾偺傛偆側僟僀傾儘僌偑尰傟傞傑偡丅忋晹偺僄僨傿僢僩儃僢僋僗偵偼丄偁傜偐偠傔慖戰偝傟偰偄傞僙儖斖埻偑擖椡偝傟偰偄傑偡丅
(b) 僨乕僞偺攝抲(暘棧丒墶丒廲)傪慖戰偟偰壓偝偄丅
仸偙偺嵺僨乕僞偼丄昿搙傪堄枴偟傑偡丅
(c) "婜懸偝傟傞昿搙"偑偳偺傛偆偵擖椡偝傟偰偄傞偐丄巜掕偟偰壓偝偄丅
1斣栚偺椞堟丒峴丒楍丗1斣栚偺椞堟丒峴丒楍偵婜懸抣丄俀斣栚偺椞堟丒峴丒楍偵娤嶡抧偑擖椡偝傟偰偄傞偲偟偰張棟偟傑偡丅
俀斣栚偺椞堟丒峴丒楍丗俀斣栚偺椞堟丒峴丒楍偵婜懸抣丄侾斣栚偺椞堟丒峴丒楍偵娤嶡抧偑擖椡偝傟偰偄傞偲偟偰張棟偟傑偡丅
嬒摍側暘晍丗婣柍壖愢偑"慡偰偺昿搙偑嬒堦偱偁傞"偲偟偰偲偟偰婜懸抣傪帺摦揑偵妱傝怳傝傑偡丅擖椡偝偰偄傞僨乕僞偼慡偰娤嶡抣偲偟偰張棟偟傑偡丅
仸婜懸抣偼丄憡懳揑側傕偺偱峔偄傑偣傫丅帺摦揑偵丄婜懸抣偺崌寁偱妱傝丄娤嶡抣偺崌寁傪偐偗傑偡丅
(d) "OK" 傪僋儕僢僋偟偰壓偝偄丅
![]() 擖椡偝傟偨僨乕僞偑 1 x 2 偺昞偩偭偨応崌丄擇崁専掕傕峴偄傑偡丅
擖椡偝傟偨僨乕僞偑 1 x 2 偺昞偩偭偨応崌丄擇崁専掕傕峴偄傑偡丅
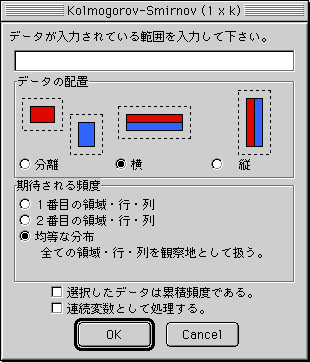
暘妱昞 (1 x k)丗Kolmogorov-Smirnov専掕
(a-c) 忋偺"僇僀擇忔専掕丒懳悢栟搙斾専掕"偺 (a-c) 偲摨偠偱偡丅
![]() 擖椡偝傟偨昿搙偼丄偦偺崁栚偵傛偭偰嵍偐傜塃丒忋偐傜壓偵僜乕僩偝傟偰偄傞偙偲傪慜採偵偟偰偄傑偡丅
擖椡偝傟偨昿搙偼丄偦偺崁栚偵傛偭偰嵍偐傜塃丒忋偐傜壓偵僜乕僩偝傟偰偄傞偙偲傪慜採偵偟偰偄傑偡丅
(d) 擖椡偝偰偄傞昿搙偑丄嵍偐傜塃丒忋偐傜壓偵椵愊偝傟偰偄傞応崌丄"慖戰偟偨昿搙偼椵愊昿搙偱偁傞" 傪僠僃僢僋偟偰壓偝偄丅
(e) 擖椡偝傟偨昿搙偑丄楢懕曄悢偵婎偯偄偰媮傔傜傟偨応崌偵丄"楢懕曄悢偲偟偰張棟偡傞" 傪僠僃僢僋偟偰壓偝偄丅
丂擖椡偝傟偨昿搙偑丄棧嶶揑側曄悢傗丄傑偲傔傜傟偨楢懕曄悢偵婎偯偄偰媮傔傜傟偨応崌偵偼丄偙偺崁栚偼僠僃僢僋偟側偄偱壓偝偄丅
(f) "OK" 傪僋儕僢僋偟偰壓偝偄丅
| 尰嵼慖戰偝傟偰偄傞僙儖斖埻傪巊梡偟側偄応崌 |
|---|
尰嵼慖偽傟偰偄傞僙儖偱偼側偄僨乕僞傪張棟偟偨偄応崌偵偼丄塃抂偵偁傞亀尰嵼慖戰偝傟偰偄傞斖埻傪巊梡偡傞亁偺僠僃僢僋儃僢僋僗傪僆僼偵偟偰壓偝偄丅
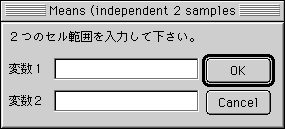
俀曄悢
(a) 嵍恾偺傛偆側僟僀傾儘僌偑尰傟傞偺偱丄僨乕僞偑擖椡偝傟偰偄傞僙儖偺斖埻傪巜掕偟偰壓偝偄丅
仸僙儖傪捈愙僪儔僢僌偡傞偙偲偱慖戰偱偒傑偡丅(b) "OK" 傪僋儕僢僋偟偰壓偝偄丅
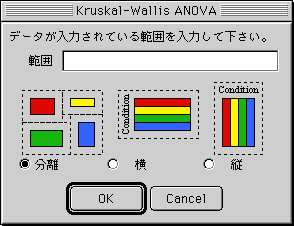
懳墳偑柍偄懡曄悢丗Kruskal-Wallis専掕
(a) 塃恾偺傛偆側僟僀傾儘僌偑尰傟傞偺偱丄僨乕僞偑擖椡偝傟偰偄傞僙儖偺斖埻傪巜掕偟偰壓偝偄丅
仸僙儖傪捈愙僪儔僢僌偡傞偙偲偱慖戰偱偒傑偡丅(b) 僨乕僞偺攝抲(暘棧丒墶丒廲)傪慖戰偟偰壓偝偄丅
暘棧丗僐儅儞僪僉乕傪墴偟側偑傜僙儖斖埻慖戰偡傞偲暋悢偺椞堟傪慖戰偡傞偙偲偑弌棃傑偡丅
丂偙偺応崌丄偦傟偧傟偺椞堟偑堎側傞忦審偱張棟偝傟僨乕僞孮偲偟偰埖偄傑偡丅
丂椺)丂A1:B4, C2:F5, A6:C9丂喯俁偮偺忦審偱張棟偝傟偨僨乕僞
墶丗峴枅偵堎側傞忦審偱張棟偝傟偨孮偲偟偰埖偄傑偡丅
丂椺)丂A1:B4, C2:F5, A6:C9丂喯俋偮偺忦審(峴1, 2, 3, 4, 5, 6, 7, 8, 9) 偱張棟偝傟偨僨乕僞
廲丗楍枅偵堎側傞忦審偱張棟偝傟偨孮偲偟偰埖偄傑偡丅
丂椺)丂A1:B4, C2:F5, A6:C9丂喯俇偮偺忦審(楍 A, B, C, D, E, F) 偱張棟偝傟偨僨乕僞
(c) "OK" 傪僋儕僢僋偟偰壓偝偄丅
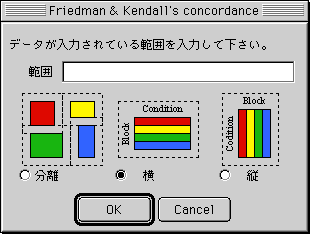
懳墳偺偁傞懡曄悢丗Friedman専掕 & Kendall偺堦抳丒侾偮偺婎弨偵懳偡傞懡曄悢偺憡娭 (Tc)
暘妱昞 (r x k)
(a) 嵍恾偺傛偆側僟僀傾儘僌偑尰傟傞偺偱丄僨乕僞偑擖椡偝傟偰偄傞僙儖偺斖埻傪巜掕偟偰壓偝偄丅
仸 僙儖傪捈愙僪儔僢僌偡傞偙偲偱慖戰偱偒傑偡丅(b) 僨乕僞偺攝抲(暘棧丒墶丒廲)傪慖戰偟偰壓偝偄丅
暘棧丗僐儅儞僪僉乕傪墴偟側偑傜僙儖斖埻慖戰偡傞偲暋悢偺椞堟傪慖戰偡傞偙偲偑弌棃傑偡丅
丂偙偺応崌丄偦傟偧傟偺僽儘僢僋丒椞堟傪侾偮偺孮(忦審偱偼側偄両)偲偟偰埖偄傑偡丅
丂椺)丂A1:B4, C2:D5, Y10:Z14丂喯俁偮偺孮傪俉偮偺忦審偱張棟偟偨僨乕僞
墶丗峴枅偵堎側傞僽儘僢僋丒孮(忦審偱偼側偄両)偲偟偰埖偄傑偡丅
丂椺)丂A1:E6喯俇偮偺孮 (峴1, 2, 3, 4, 5, 6)傪丄俆偮偺忦審偱張棟偟偨僨乕僞
丂丂 丂A1:B6,D1:E6喯俇偮偺孮 (峴1, 2, 3, 4, 5, 6)傪丄係偮偺忦審偱張棟偟偨僨乕僞
廲丗楍枅偵堎側傞僽儘僢僋丒孮(忦審偱偼側偄両)偲偟偰埖偄傑偡丅
丂椺)丂A1:E6喯俆偮偺孮 (楍 A, B, C, D, E)傪丄俇偮偺忦審偱張棟偟偨僨乕僞
丂丂 丂A1:B6,D1:E6喯係偮偺孮 (楍 A, B, D, E)傪丄俇偮偺忦審偱張棟偟偨僨乕僞
仸弴埵偼丄僽儘僢僋偺撪晹偱撈棫偵偮偗傜傟傑偡丅
![]() 侾偮偺婎弨偵懳偡傞懡曄悢偺憡娭(Tc)偱偼丄慡偰偺僽儘僢僋偑侾偮偺婎弨偵傛偭偰僜乕僩偝傟偰偄傞偙偲傪慜採偲偟偰傑偡丅
侾偮偺婎弨偵懳偡傞懡曄悢偺憡娭(Tc)偱偼丄慡偰偺僽儘僢僋偑侾偮偺婎弨偵傛偭偰僜乕僩偝傟偰偄傞偙偲傪慜採偲偟偰傑偡丅
(c) "OK" 傪僋儕僢僋偟偰壓偝偄丅
![]() "僇僀擇忔丒懳悢栟搙斾専掕 (rxk)" 偱 2 x 2 偺昞偩偭偨応崌丄Fisher偺惓妋妋棪専掕朄傕峴偄傑偡丅
"僇僀擇忔丒懳悢栟搙斾専掕 (rxk)" 偱 2 x 2 偺昞偩偭偨応崌丄Fisher偺惓妋妋棪専掕朄傕峴偄傑偡丅
(4) 僒儞僾儖悢(N)丒摑寁検丒壜擻側慻傒崌傢偣悢(All permutations)傗丄堦晹偺専掕偱偼憤寁検傪婛抦偺暘晍(惓婯暘晍, 冊2暘晍, F暘晍)偵嬤帡偝偣偰嶼弌偟偨婞媝棪(p)偑丄僟僀傾儘僌偵昞帵偝傟傑偡丅
(5) 斾妑揑壜擻側慻傒崌傢偣悢偑彮側偄応崌偑懡偄摑寁(俀曄悢丗暯嬒抣偺斾妑丆Mann-Whitney専掕)偱偼丄慡偰偺慻傒崌傢偣傪寁嶼偡傞偐丄斲偐傪恥偹傜傟傑偡丅
丂偙偺嵺丄慻傒崌傢偣悢偑10,000埲忋偱偁偭偨傜丄寁嶼偵帪娫偑偐側傝偐偐傞偺偱亀偄偄偊亁傪慖戰偟偰壓偝偄丅
(6) 壜擻側慻傒崌傢偣悢偑旕忢偵懡偄摑寁傗丄(5)偱亀偄偄偊亁傪慖戰偟偨応崌丄柍嶌堊偵拪弌偡傞慻傒崌傢偣悢傪偄偔偮偵偡傞偐恥偹傞僟僀傾儘僌偑尰傟傑偡丅偍岲傒偺夞悢傪擖椡偟偰丄亀OK亁傪慖戰偟偰壓偝偄丅

仸 偙偙偱 "僉儍儞僙儖" 僋儕僢僋偟偰傕丄嬤帡偵傛偭偰嶼弌偟偨婞媝棪傪僥僉僗僩儃僢僋僗偵昞帵偟傑偡丅
(7) 寁嶼偑奐巒偝傟丄夋柺壓偺僗僥乕僞僗僶乕偵丄搑拞宱夁乮娤嶡抣偲摨偠偐傛傝嬌抂側働乕僗乛側傜傋偐偊夞悢乯偑昞帵偝傟傑偡丅
(8) 寁嶼偑廔椆偡傞偲丄寢壥偑僥僉僗僩儃僢僋僗偲偟偰慖戰偟偨僨乕僞偺廃曈偵昞帵偝傟傑偡丅

仸 慡斒揑側拲堄
仸 Mantel専掕偼曅懁専掕偱偡丅