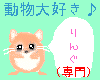|
| インプットメソッド辞書 の インストール |
|---|
ことえり2 for Macintosh
- ダウンロード・解凍して得られた辞書を、『システムファルダ』の中の『機能拡張』フォルダの中の『Apple日本語辞書』フォルダに移動して下さい。
- インプットメソッドにことえりを選択して下さい。
- 『鉛筆メニュー』から『環境設定パレット表示』を選んで下さい。
- 表示されたダイアログの『辞書』タグをクリックして下さい。
- お好みの辞書を選択して『開く』をクリックして下さい。
|
ATOK12 for Macintosh
- ダウンロード・解凍して得られた辞書を、『システムファルダ』の中の『機能拡張』フォルダの中の『ATOK12フォルダ』に移動して下さい。
- インプットメソッドにATOK12を選択して下さい。
- 『鉛筆メニュー』から『環境設定...』を選んで下さい。
- 表示されたダイアログの『辞書・学習』をクリックして下さい。
- 補助辞書1〜4のいずれかをクリックして選択してから、『辞書指定...』のボタンをクリックして下さい。
- 『ATOK12フォルダ』を一覧するダイアログが表示されるので、目的の辞書をクリックして選んで『開く』をクリックして下さい。
|
ATOK11 for Macintosh
- ダウンロード・解凍して得られた辞書を、『システムファルダ』の中の『機能拡張』フォルダに移動して下さい。
- インプットメソッドにATOK11を選択して下さい。
- 『鉛筆メニュー』から『環境設定...』を選んで下さい。
- 表示されたダイアログの『辞書・学習』タグをクリックして下さい。
- 補助辞書1〜4のいずれかをクリックして選択してから、『参照...』のボタンをクリックして下さい。
- 『機能拡張』フォルダ を一覧するダイアログが表示されるので、目的の辞書をクリックして選んで『開く』をクリックして下さい。
|
ATOK8 for Macintosh
- インプットメソッドにATOK8を選択して下さい。
- 『鉛筆メニュー』から『辞書ユーティリティー起動』を選んで下さい。
- 『システムファルダ』の中の『機能拡張』フォルダにある『ATOK.DIC』を開いて下さい。
- 『辞書』メニューから、『マージ(辞書から)...』を選んで下さい。
- ファイルを選択するダイアログが表示されるので、合併したい辞書を選択して下さい。
- 和名を入力して通常の方法で変換できます。
|
WXG4 for Macintosh
- ダウンロード・解凍して得られた辞書を、『システムファルダ』の中の『機能拡張』フォルダの中の『WXG』フォルダの中の『辞書』フォルダに移動して下さい。
- インプットメソッドにWXGを選択して下さい。
- 『鉛筆メニュー』から『環境設定起動』を選んで下さい。
- 表示されたダイアログの『辞書・学習』タグをクリックして下さい。
- 『辞書セット/標準辞書セット』で『編集』を選び、お好みの辞書を登録して下さい。
|
ATOK11 for Windows
- ダウンロードした辞書を、ATOKのフォルダに移動して下さい。
- ATOKのステータスバーから、環境設定を選択して移動した辞書を登録して下さい。
|
|
| スペルチェック辞書 の インストール |
|---|
Office 98 for Macintosh
- ダウンロード・解凍して得られた辞書を、『Microsoft Office 98』フォルダの 中の『Shared Applications』フォルダの中の『Proofing Tools』に移動して下さい。
Office 97 では、\Program Files\Common Files\Microsoft Shared\Proof へ移動。
- 『Microsoft Word』を開いて下さい。
- 『ツール』メニュー から『初期設定...』を選んで下さい。
- 表示されたダイアログの『文章校正』タグをクリックして下さい。
- 『辞書の追加...』ボタンをクリックして下さい。
- 『ユーザー辞書』というダイアログが表示されるので、『追加...』ボタンをクリックして下さい。
- "文書を選択する"ように要求するダイアログが表示されるので、先程移動したフォルダまで移動して目的の辞書を選んで『開く』ボタンをクリックして下さい。
※あまりに大きな辞書を選ぶと、スペルチェックに時間がかかりすぎるので注意して下さい。
|
Office 97 for Windows
- ダウンロード・解凍して得られた辞書を、『Program files』フォルダの 中の『Common files』フォルダの中の『Microsoft Shared』フォルダの中の『Proof』に移動して下さい。
- 『Microsoft Word』を開いて下さい。
- 『ツール(T)』メニュー から『オプション(O)...』を選んで下さい。
- 表示されたダイアログの『文章校正』タグをクリックして下さい。
- 『辞書の追加(D)...』ボタンをクリックして下さい。
- 『ユーザー辞書』というダイアログに『Proof』フォルダ内の辞書が一覧されるので、好みの辞書のチェックボックスをチェックして下さい。
※もし好みの辞書が表示されていなければ、『追加(A)...』ボタンをクリックして、目的の辞書があるフォルダまで移動して目的の辞書を選んでください。
※あまりに大きな辞書を選ぶと、スペルチェックに時間がかかりすぎるので注意して下さい。
|
Office 4.2 for Macintosh
- ダウンロード・解凍して得られた辞書を、『Microsoft』に移動して下さい。
- 『Microsoft Word』を開いて下さい。
- 『ツール』メニュー から『オプション』を選んで下さい。
- 表示されたダイアログの『スペルチェック』タグをクリックして下さい。
- 『辞書の追加...』ボタンをクリックして下さい。
- 『追加...』ボタンをクリックすると、ファイルを一覧するダイアログが表示されるので、目的の辞書を選んで『開く』ボタン をクリックして下さい。
|
Nisus Writer 5.8.1 for Macintosh
Nisus Writerのあるフォルダの Nisus Writer Tools:Dictionariesに移動することをお勧めします。
|
|
| 使い方 |
|---|
|
各種の和名を入力して、変換して下さい。一部の辞書は、科・亜科・族・属名なども収録しています。
例)もんしろちょう (変換) →
Pieris rapae
Pieris rapae crucivora
|